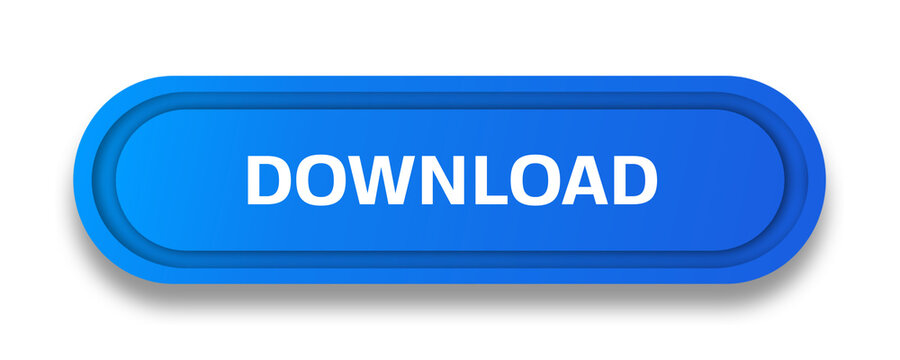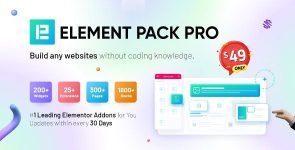
Element Pack 7.12.13 – Addon for Elementor Page Builder WordPress Plugin
Deal Score0
Views: 0
Element Pack Ultimate essential addons for Elementor Page Builder with 185 of the most popular and essential elements that you need for everyday use in website page building.
Element Pack WordPress Plugin Features
- Advanced Image Gallery
- Post Block Modern
- Circle Info
- Post Slider
- Fancy Tabs
- Comment
- News Ticker
- Post Grid
- Custom Carousel
- Portfolio List
- Pricing Table
- Carousel
- Fancy Slider
- Post Card
- Circle Menu
- Panel Slider
- Testimonial Grid
- Post Block
- Document Viewer
- Table of Content
- Portfolio Gallery
- Fancy List
- Image Expand
- Fancy Card
- Device Slider
- Business Hours
- Custom Gallery
- Portfolio Carousel
- Testimonial Slider
- Flip Box
- Accordion
- Thumb Gallery
- Post List
- Single Post
- Post Gallery
- Breadcrumbs
- Testimonial Carousel
- Timeline
- Honeycombs
- Post Grid Tab
- Fancy Icon
- FAQ
How to Install WordPress Themes
- Begin by downloading the theme.zip file from the source onto your local computer.
- From your WordPress Administration area, head to Appearance > Themes and click Add New
- The Add New theme screen has a new option, Upload Theme
- The theme upload form is now open, click Choose File, select the theme zip file on your computer and click Install Now.
How to install WordPress Themes using FTP
- Launch Filezilla, enter your login details and click Quickconnect.
- The following window contains Remote Site and a root directory (the root directory is your site’s name). Select /rootdirectory/web/content/wp-content/themes.
- In the Local Site window, select the folder containing your saved theme, right click for more options and hit Upload.
- You’ve now successfully uploaded your theme to WordPress. To finalize, log in to your control panel, head to Appearance > Themes and hover your mouse over the new theme. Now click Activate.
- All that’s left is to check out your new theme and see how you like your new site design.
How to install WordPress Plugin Manually
- From your WordPress dashboard, choose Plugins > Add New.
- Click Choose File, locate the plugin .zip file, then click Install Now.
- After the installation is complete, click Activate Plugin.
To add a plugin to your WordPress website via FTP
- Download the desired plugin as a .zip file from either the WordPress directory or a third-party source.
- Extract (or unzip) the plugin file. The unzipped folder will appear with the same name as the .zip file.
- Next, you’ll need to connect to your WordPress website’s server with FTP. To do this, you can use an FTP client that connects to the host server to transfer files.
- Once you open the FTP client, connect to your website with a username and password. You might need to obtain these credentials from your hosting provider.
- In your WordPress file directory, open the wp-content folder, then open the plugins folder.
- Upload the unzipped plugin folder that you downloaded to the plugins folder.
- Return to your WordPress dashboard and select Plugins > Installed Plugins. Find your new plugin and click Activate.
Download Element Pack WordPress Plugin