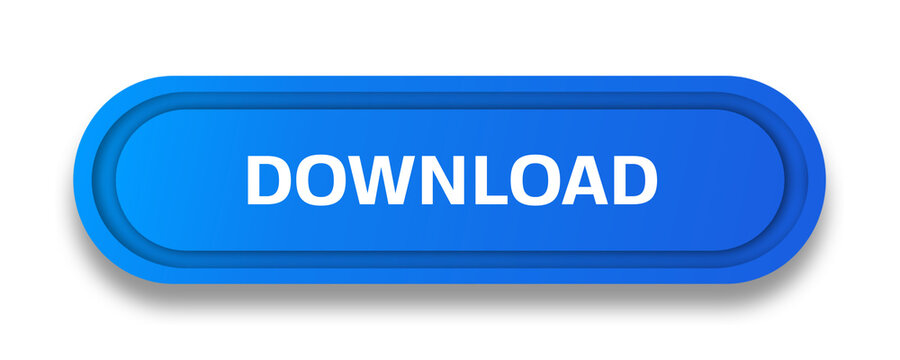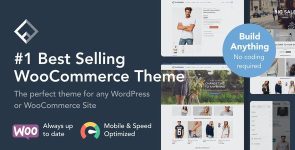
Flatsome 3.19.2 – Multi-Purpose Responsive WooCommerce Theme
Deal Score0
Views: 1
Flatsome is the perfect theme for your shop or company website, or for all your client websites if you are an agency or freelancer. It got unlimited options and a revolutionary responsive page builder, so you can create anything without coding.
Flatsome WordPress Theme Features
- Free Lifetime updates!
- WordPress 4.8, 5.0 Ready
- WooCommerce 3.5 Ready
- WPML Ready
- SEO Optimised
- Drag and Drop Page Builder
- Online Documentation
- Supports Chrome, Safari, Firefox, IE8
- Catalog Mode Option
- Easy Updates using Envato WordPress Toolkit
- Child Theme included
- Demo content included!
- PSD files and assets included
- Improved lazy loading.
How to Install WordPress Themes
- Begin by downloading the theme.zip file from the source onto your local computer.
- From your WordPress Administration area, head to Appearance > Themes and click Add New
- The Add New theme screen has a new option, Upload Theme
- The theme upload form is now open, click Choose File, select the theme zip file on your computer and click Install Now.
How to install WordPress Themes using FTP
- Launch Filezilla, enter your login details and click Quickconnect.
- The following window contains Remote Site and a root directory (the root directory is your site’s name). Select /rootdirectory/web/content/wp-content/themes.
- In the Local Site window, select the folder containing your saved theme, right click for more options and hit Upload.
- You’ve now successfully uploaded your theme to WordPress. To finalize, log in to your control panel, head to Appearance > Themes and hover your mouse over the new theme. Now click Activate.
- All that’s left is to check out your new theme and see how you like your new site design.
How to install WordPress Plugin Manually
- From your WordPress dashboard, choose Plugins > Add New.
- Click Choose File, locate the plugin .zip file, then click Install Now.
- After the installation is complete, click Activate Plugin.
To add a plugin to your WordPress website via FTP
- Download the desired plugin as a .zip file from either the WordPress directory or a third-party source.
- Extract (or unzip) the plugin file. The unzipped folder will appear with the same name as the .zip file.
- Next, you’ll need to connect to your WordPress website’s server with FTP. To do this, you can use an FTP client that connects to the host server to transfer files.
- Once you open the FTP client, connect to your website with a username and password. You might need to obtain these credentials from your hosting provider.
- In your WordPress file directory, open the wp-content folder, then open the plugins folder.
- Upload the unzipped plugin folder that you downloaded to the plugins folder.
- Return to your WordPress dashboard and select Plugins > Installed Plugins. Find your new plugin and click Activate.
Download Flatsome WooCommerce Theme